
防犯や防災時に役立グッズが多数 「備えて安心グッズのお店」
お得なわけあり商品を多数取り揃え 「訳ありお得館」
厳選デジタルグッズのお店 「おもしろデジモノのデジモノ屋」
厳選食品お取り寄せのお店 「まんぷく屋」
美と健康を考えるお店 「La beaut」
HyperVの準備 ― 2009年03月03日 11時45分07秒
Hyper-Vを使った仮想化を行うための準備を進めていきたいと思います。
今回仮想環境にHyper-Vを選んだ理由は導入のところにも書きましたが、物理マシンからの仮想マシン作成やVMWareからの変換機能などがあるので、それがどれほど使えるのかを確かめてみたいというのが一番です。
古いサーバーを仮想化し、万が一の時の対応が取れるようにと考えています。
Hyper-Vのインストールは簡単で、ログインした際に出てくるサーバーマネージャーより「役割の追加」でHyper-Vをチェックすればインストールされます。
インストール後は「Hyper-Vマネージャー」という管理ソフトを使って仮想マシンの管理を行えるようになっているのですが、今回はHyper-Vマネージャーではなく、より高機能なSCVMMを使用したいと思います。
物理サーバーからの変換などは、SCVMMの機能ですので、こちらを使わないと実現できません。
現在は製品版が出ているのですが、今手元には評価版しかないので、こちらを使います。
SCVMMでは、サーバーと管理コンソールを別々にインストールするようになっています。
管理コンソールは端末にインストールして、複数のHyper-Vサーバーを一括管理できるようになってます。
ただし、今回はワークステーション1台ですべて行うため、一緒にインストールしてしまいます。
今回仮想環境にHyper-Vを選んだ理由は導入のところにも書きましたが、物理マシンからの仮想マシン作成やVMWareからの変換機能などがあるので、それがどれほど使えるのかを確かめてみたいというのが一番です。
古いサーバーを仮想化し、万が一の時の対応が取れるようにと考えています。
Hyper-Vのインストールは簡単で、ログインした際に出てくるサーバーマネージャーより「役割の追加」でHyper-Vをチェックすればインストールされます。
インストール後は「Hyper-Vマネージャー」という管理ソフトを使って仮想マシンの管理を行えるようになっているのですが、今回はHyper-Vマネージャーではなく、より高機能なSCVMMを使用したいと思います。
物理サーバーからの変換などは、SCVMMの機能ですので、こちらを使わないと実現できません。
現在は製品版が出ているのですが、今手元には評価版しかないので、こちらを使います。
SCVMMでは、サーバーと管理コンソールを別々にインストールするようになっています。
管理コンソールは端末にインストールして、複数のHyper-Vサーバーを一括管理できるようになってます。
ただし、今回はワークステーション1台ですべて行うため、一緒にインストールしてしまいます。
エクスプローラーで特定のフォルダを開く ― 2009年03月07日 10時19分06秒
エクスプローラを使ってデータのコピーや削除などを行うことがよくあるのですが、私は基本的にDドライブをデータ用のドライブとして使っているので、エクスプローラを開くときにDドライブをデフォルトで選択した状態にしています。
エクスプローラのショートカットをクイック起動につくりプロパティを開くとエクスプローラのアドレスが表示されていると思います。
その後ろに” /e,d:\”と追加しています。
” d:\”だけでも開くのですが、フォルダツリーが表示されないので、フォルダツリーを表示させるために” /e”を追加しています。
もちろん他のフォルダを開きたい場合は、そのフォルダを追加すればOKです。
よく使うドライブやフォルダがある場合にはあらかじめ設定することをお勧めします。
エクスプローラのショートカットをクイック起動につくりプロパティを開くとエクスプローラのアドレスが表示されていると思います。
その後ろに” /e,d:\”と追加しています。
” d:\”だけでも開くのですが、フォルダツリーが表示されないので、フォルダツリーを表示させるために” /e”を追加しています。
もちろん他のフォルダを開きたい場合は、そのフォルダを追加すればOKです。
よく使うドライブやフォルダがある場合にはあらかじめ設定することをお勧めします。
運転免許更新 ― 2009年03月11日 15時53分52秒
先日、運転免許の更新に行ってきました。
最近ほとんど運転する機会のない私はゴールド免許の更新です。
前回も一応ゴールドでしたので、5年ぶりの更新になるのですが、知らない間に自動車にも中型免許なるものができていました。
8tまでの制限がついていて、基本的にいままでと変わらないそうです。
もっとも、もはやペーパードライバーといっても過言ではない状況の私には、「正直どっちでもいい」って感じです。
次の更新の際にはまた大きく変わっているのでしょうか?
最近ほとんど運転する機会のない私はゴールド免許の更新です。
前回も一応ゴールドでしたので、5年ぶりの更新になるのですが、知らない間に自動車にも中型免許なるものができていました。
8tまでの制限がついていて、基本的にいままでと変わらないそうです。
もっとも、もはやペーパードライバーといっても過言ではない状況の私には、「正直どっちでもいい」って感じです。
次の更新の際にはまた大きく変わっているのでしょうか?
仮想マシン作成 ― 2009年03月16日 09時53分21秒
仮想環境を構築できたら、いよいよ仮想マシンを作成していきます。
SCVMMの右上にある「新しいバーチャルマシン(N)」をクリックすると、作成用の画面が起動します。
今回は、Vistaの仮想マシンをインストールしてみます。
バーチャルマシンの画面の左側に設定していく内容が一覧として表示されています。
まず、「ソースの選択」では、既存のものを使うか、1から仮想マシンを作成するのかを選択するのですが、今回は1から仮想マシンを作るので、「空の仮想ハードディスクを使用して新しいバーチャルマシンを作成する」にチェックを入れます。
次の「バーチャルマシンID」では、仮想マシンの名前を登録します。
この名前は仮想環境での管理用の名前です。今回は「Vista」と名前をつけました。
次の「ハードウェア構成」で、仮想マシンのスペックを決めていきます。
このスペックは後から変更も可能ですが、今回のインストールでは物理マシンのDVDドライブを使用しますので、バーチャルDVDドライブは「物理CD/DVDドライブ」を選択しています。
次に「保存先の選択」ですが、ここでは作成した仮想マシンをホストに作成するのかライブラリに作成するのかを選択します。
ライブラリへ保存すると、次回以降同じ構成の仮想マシンを作成する際に手間が省けますが、私の場合それほどたくさんの仮想マシンをを作成する予定はないので、ホストに配置します。
次にホストの選択ですが、Hyper-V環境が複数ある場合、どのホストにインストールするのかを一覧から選択できます。
今は1台しかホストはないので、そのマシンを選択し次に行きます。
「パスの選択」では、バーチャルマシンを登録するフォルダを選択します。
ワークステーションでは、保存先を2か所考えています。
ひとつはSSD、もう一つはRAID構成のHDDです。
サーバーや開発用の仮想マシンは読み込みが高速なSSD(Dドライブ)、日常業務やテスト用の仮想マシンはHDD(Eドライブ)としています。
今回は、Eドライブに作成します。仮想マシン用のフォルダを一つ作成し、「e:\Hyper-V」としました。
次のネットワークの選択では、物理マシンのネットワークカードを選択します。今は1つしかネットワークカードがないので、それを選択するのですが、複数のネットワークカードが物理マシンに入っている場合には、ネットワークカードを振り分けることもできます。
次の「追加のプロパティ」では、物理マシンの起動や停止の際の処理と、仮想マシンのOSを選択します。
まず、物理サーバーの起動の際にバーチャルマシンも機動させたいので、「物理サーバーの起動時に行う動作」では、「バーチャルマシンを常に自動的にオンにする」を設定します。
物理サーバーの停止時には、仮想マシンも終了させるので、「物理サーバーの停止時に行う動作」では、「ゲストOSをシャットダウンする」にします。
最後にバーチャルマシンにインストールするOSを「WindowsVista」にします。
最後の「サマリー」で、問題がなければ、「作成」ボタンを押して仮想マシンを作成します。
作成の際に「バーチャルマシンをホストへの展開後に機動する」にチェックを入れていると、仮想マシンが作成されたあと、自動的に起動し、OSのインストールが始まります。
仮想マシンが起動すればあとは通常のインストールと同じ要領でインストールの処理を行えば大丈夫です。
インストールの処理を行う際には、SCVMMから、「バーチャルマシンに接続」をクリックすることで、仮想マシンのウィンドウが起動しますので、そこで処理をしてください。
これで仮想マシンが作成されました。
これから、Vista以外にも、いくつか作成していきます。
SCVMMの右上にある「新しいバーチャルマシン(N)」をクリックすると、作成用の画面が起動します。
今回は、Vistaの仮想マシンをインストールしてみます。
バーチャルマシンの画面の左側に設定していく内容が一覧として表示されています。
まず、「ソースの選択」では、既存のものを使うか、1から仮想マシンを作成するのかを選択するのですが、今回は1から仮想マシンを作るので、「空の仮想ハードディスクを使用して新しいバーチャルマシンを作成する」にチェックを入れます。
次の「バーチャルマシンID」では、仮想マシンの名前を登録します。
この名前は仮想環境での管理用の名前です。今回は「Vista」と名前をつけました。
次の「ハードウェア構成」で、仮想マシンのスペックを決めていきます。
このスペックは後から変更も可能ですが、今回のインストールでは物理マシンのDVDドライブを使用しますので、バーチャルDVDドライブは「物理CD/DVDドライブ」を選択しています。
次に「保存先の選択」ですが、ここでは作成した仮想マシンをホストに作成するのかライブラリに作成するのかを選択します。
ライブラリへ保存すると、次回以降同じ構成の仮想マシンを作成する際に手間が省けますが、私の場合それほどたくさんの仮想マシンをを作成する予定はないので、ホストに配置します。
次にホストの選択ですが、Hyper-V環境が複数ある場合、どのホストにインストールするのかを一覧から選択できます。
今は1台しかホストはないので、そのマシンを選択し次に行きます。
「パスの選択」では、バーチャルマシンを登録するフォルダを選択します。
ワークステーションでは、保存先を2か所考えています。
ひとつはSSD、もう一つはRAID構成のHDDです。
サーバーや開発用の仮想マシンは読み込みが高速なSSD(Dドライブ)、日常業務やテスト用の仮想マシンはHDD(Eドライブ)としています。
今回は、Eドライブに作成します。仮想マシン用のフォルダを一つ作成し、「e:\Hyper-V」としました。
次のネットワークの選択では、物理マシンのネットワークカードを選択します。今は1つしかネットワークカードがないので、それを選択するのですが、複数のネットワークカードが物理マシンに入っている場合には、ネットワークカードを振り分けることもできます。
次の「追加のプロパティ」では、物理マシンの起動や停止の際の処理と、仮想マシンのOSを選択します。
まず、物理サーバーの起動の際にバーチャルマシンも機動させたいので、「物理サーバーの起動時に行う動作」では、「バーチャルマシンを常に自動的にオンにする」を設定します。
物理サーバーの停止時には、仮想マシンも終了させるので、「物理サーバーの停止時に行う動作」では、「ゲストOSをシャットダウンする」にします。
最後にバーチャルマシンにインストールするOSを「WindowsVista」にします。
最後の「サマリー」で、問題がなければ、「作成」ボタンを押して仮想マシンを作成します。
作成の際に「バーチャルマシンをホストへの展開後に機動する」にチェックを入れていると、仮想マシンが作成されたあと、自動的に起動し、OSのインストールが始まります。
仮想マシンが起動すればあとは通常のインストールと同じ要領でインストールの処理を行えば大丈夫です。
インストールの処理を行う際には、SCVMMから、「バーチャルマシンに接続」をクリックすることで、仮想マシンのウィンドウが起動しますので、そこで処理をしてください。
これで仮想マシンが作成されました。
これから、Vista以外にも、いくつか作成していきます。
物理サーバー変換 ― 2009年03月19日 10時07分29秒
前回は1から仮想マシンを作成しましたが、今回は稼働している物理サーバーを仮想マシンに変換します。
基本的な手順はバーチャルマシン作成とほとんど変わらないのですが、「ソースの選択」での入力内容が違っています。バーチャルマシン作成では、バーチャルハードディスクの設定でしたが、物理マシンのIPアドレスやログイン用のパスワードなどを入力します。
今回は、Windows2000サーバーを仮想マシンに変換します。
サーバーの変換には、オンライン変換とオフライン変換があるのですが、
Windows2000などの古いサーバーOSはオフライン変換で行います。オフライン変換では、変換時に再起動するので、運用中の変換はしないほうが良いです。
WindowsServer2003以降のOSではオンライン変換ができますが、ActiveDirectoryなどが動いているサーバーの場合には、オフライン変換になりますので、注意してください。
Hyper-VとSCVMMで仮想化を行う一番の目的がこの物理サーバーの変換でしたので、この変換でサーバーを無事仮想化できたので、まずは目的達成です。
基本的な手順はバーチャルマシン作成とほとんど変わらないのですが、「ソースの選択」での入力内容が違っています。バーチャルマシン作成では、バーチャルハードディスクの設定でしたが、物理マシンのIPアドレスやログイン用のパスワードなどを入力します。
今回は、Windows2000サーバーを仮想マシンに変換します。
サーバーの変換には、オンライン変換とオフライン変換があるのですが、
Windows2000などの古いサーバーOSはオフライン変換で行います。オフライン変換では、変換時に再起動するので、運用中の変換はしないほうが良いです。
WindowsServer2003以降のOSではオンライン変換ができますが、ActiveDirectoryなどが動いているサーバーの場合には、オフライン変換になりますので、注意してください。
Hyper-VとSCVMMで仮想化を行う一番の目的がこの物理サーバーの変換でしたので、この変換でサーバーを無事仮想化できたので、まずは目的達成です。







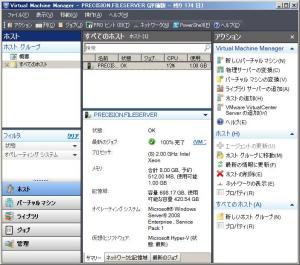



最近のコメント